(Ovaj tekst je ažuriran 14.12.2018. ponovo radi sve na MacOSu!)
(Ovaj tekst je ažuriran 12.01.2018. jer sada radi sve na MacOSu!)
U jednom od prethodnih tekstova (koji je nenormalno čitan) detaljno sam objasnio šta je to digitalni sertifikat, kako se i za šta koristi kao i kako se instalira na Apple računar. U međuvremenu podrška za Apple je više puta „pucala“, te radi, te ne radi. Evo, meni je do pre mesec dana (novembar 2018) sve radilo savršeno a onda juče (24.12.2018.) iz čista mira sve prestalo da radi. Posle dopisivanja sa podrškom Pošte uspeo sam nekako da nateram da radi. Neki (dole u uputstvu) koraci navedeni) su se vratili i ponovo ih morate preći. U međuvremenu, pisao sam Pošti, softverskim kompanijama iz Evrope koje sarađuju sa Poštom i omogućavaju korišćenje digitalnih Poštinih sertifikata na Apple računarima. I napokon dobio odgovor! Sada sve radi i to, nećete verovatni, barem 100 puta jednostavnije nego ranije. Zaista neverovatno koliko su unapredili Apple softver i u par klikova sada instalirate sve i sve radi. Zato sam za vas spremio kraći video snimak gde lako i jednostavno objašnjavam kako da instalirate i koristite. Ko voli da čita, dole u nastavku može i pročitati. Uživajte.
Da biste koristili Poštin sertifikat na Apple računarima nekada je bilo potrebno mnogo truda, volje i vremena da se sve instalira. Sada ne. Sve što je potrebno da uradite jeste da:
1) Prikačite USB smartcard čitač i u njega gurnete karticu na kojoj je digitalni sertifikat

2) Sa sajta Pošte LINK skinite i instalirajte oba digitalna sertifikata na vaš Apple računar. Jednostavno kliknite na prvi (gore) DER fajl i skinuće vam se u folder Downloads. Odatle kliknete jednom na njega i pokrenućete instalaciju. Ako vas sistem pita da Trust vi naravno Trust Always. Potom skinete i drugi (dole) DER fajl koji instalirate po istom principu. To je to. Ne brinite, Keychain više ne prikazuje digitalne sertifikate sa vašim imenom, ali su tu. Postoje. Sada u vašem keychainu možete da vidite oba sertifikata.

3) Potom treba da sa ovog LINKA skinete SmartCard Services installer, i to ovaj zadnji program ažuriran za OSX El Capitan i naravno instalirate ga (UPDATE: OVAJ KORAK VIŠE NE TREBA!)

4) Da sa ovog LINKA skinete najnoviju ažuriranu verziju Safesign middlewara 3.5. Preko linka ćete skinuti folder u kojem se nalazi uputstvo i program TokenAdmin. Instalirajte ga

5) Restartujte računar
6) Potom je potrebno da u okviru KeyChain Acessa otključate vaš sertifikat PIN kodom koji ste dobili uz njega. Na taj način ste pristupili digitalnom sertifikatu direktno kroz Apple sistem, i gotovo svi programi će moći direktno da ga „vuku“ iz KeyChain Acessa. Tako sada učitavanje digitalnog sertifikata radi direktno iz Safarija! Presjajno zar ne? (UPDATE: OVAJ KORAK VIŠE NE TREBA!)

7) Pokrenite TokenAdmin aplikaciju preko koje ćete videti da li se sertifikat pronalazi na kartici

8) Testirajte da li potpisivanje vašeg digitalnog sertifikata radi preko sajta eUprave na ovom LINKU. Kliknite na Prijavu (nije potrebno registrovati jer to i jeste poenta digitalnog sertifikata: to je vaša lična karta), a zatim na Prijavi se elektronskim sertifikatom. Tada, izaberite sertifikat sa vašim imenom i kliknite Continue. I učitaće se vaši podaci i ulogovani ste. Gotovo 🙂 Radi


(UPDATE 25.12.2018.) APR i dalje ne radi na Applu. Kao ni poreska uprava. APR nažalost ne radi na Meku jer, pa šta reći sem da je to APR. Ovo je njihov odgovor:

9) Da očitate vašu ličnu kartu preko Apple računara koristite domaći program sa ovog LINKA , delo sjajnog mladog programera Gorana Rakića, jednog ultra mega cara. Detaljnije objašnjeno u videu.

I to bi bilo to 🙂
10. Najnovija verzija Adobe Reader aplilacije počela da brljavi i potrebno ju je „doštimotavi“ kako biste PDF dokument mogli da potpišete digitalnim sertifikatom. Potrebno je da otvorite Adobe Reader i uradite podesite PKCS#11 datotetku (UPDATE: 25.12.2018):
Korak 1: Acrobat Reader—> Preferences —> Signatures —> Identities & Trusted Certificates —> More…
Korak 2: Pozicionirajte se na „PKCS#11 Modules and Tokens”
Korak 3: Kliknite na dugme “Attach Modules”
Korak 4: Unesite putanju PKCS#11 modula; u ovom slučaju to je: /Applications/tokenadmin.app/Contents/Frameworks/libaetpkss.dylibKorak 5: Pritisnite“OK”
Korak 6: Otvorite, odnosno rastvorite meni sa leve strane pritiskom na trougliće dok se ne pojavi naziv kartice (ime i prezime i set brojeva iza)
Korak 7: Kliknite na naziv kartice
Korak 8: Pozicionirajte se mišem na ime i prezime (u desnom prozoru u kom su kolone Name, Issuer)
Korak 9: Pritisnite “Usage Options” i izaberite “Use for Signing”
Korak 10: Pritisnite Close, zatim OK.Korak 11: Kliknite na Refresh kako bi se sertifikat prikazao.
Posle 36 sati maltretiranja, izvlačenj i uvlačenja kartice, podešavanja i svega gorenavedenim uputstvom uspeo sam nekako da podesim i sada potpisivanje PDF dokumenata radi. Napokon. Ako i dalje imate problema potrebno je da uradite sledeće:
A) Još jednom restartujete računar
B) Sačekajte da se računar pokrene
C) Ubacite čitač sa sertifikatom unutra
D) Pokrenite TokenAdmin
E) Otvorite PDF dokument i pokušajte da potpišete
Ako ni to ne pomogne onda je potrebno uraditi dve finalne stvari:
F) Potrebno je da preko findera i dugmeta Option klinete u GO opciju u Finderu i otvorite Library, odete na Application Support pa na safesign folder i u njemu otvorite fajl REGISTRY. U njemu ćete naći liniju koda EnableMacOSXPCSCLayerFallback = 1. Ako je 0 prepravite u 1 da bude. Pa restartujte računar opet pa pokušajte da potpišete PDF dokument ili da se ulogujete na eUpravu.

G) Pišete Poštinoj podršci. Jako su ažurni i vredni.
Za potpisivanje PDF dokumenata pogledajte VIDEO jer je lakše za objasniti. Zapratite me na jutjubu kao i na mojoj novoj Facebook stranici Zverko kako biste bili uvek u toku sa dešavanjima. Tamo, kao i ovde, mi možete postavljati pitanja koja ću obraditi u budućim vlogovima.
Pozdrav
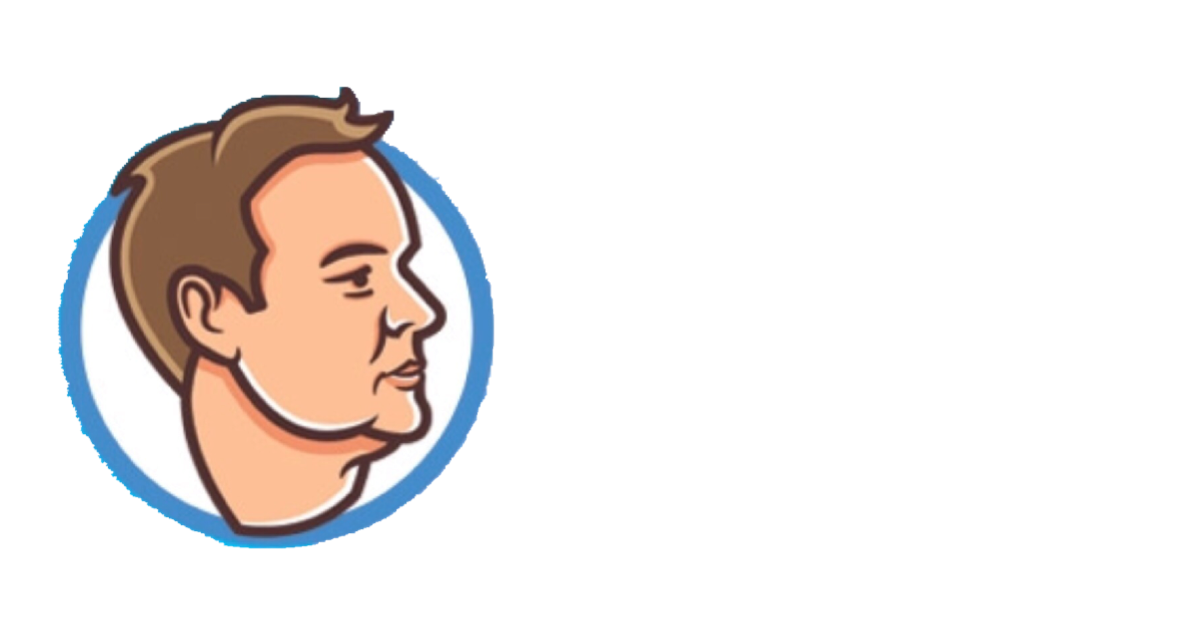
10 thoughts to “(UPDATE – MACOS) Kako da instalirate digitalni sertifikat na Apple računar”
Hvala na odlicnom uputstvu. Sugestija: pravilno je da se kaze elektronki sertifikat/potpis, a ne digitalni. Vazno je napomenuti da bez obzira sto sertifikat moze da se koristi na Mac OS X, da to nije od velike koristi u Srbiji zasto sto su svi drzavni elektronski servisi u Srbiji prilagodjeni za koriscenje sertifikata iskljucivo sa Windows racunara (izuzetak je prijavljivanje na eUpravu).
Sjajno uputstvo ali sam ga na žalost video tek kada sam već instalirao macOS 10.12.1 i na žalost Smart Card Services ne mogu da se instaliraju… Imate li možda neke ideje kako da rešimo ovaj problemčić? Hvala!
Sada radi ponovo, uputstvo je ažurirano
Link za preuzimanje SafeSign IC verzije 3.5 je http://www.ca.posta.rs/download/SafeSign3.5.zip
Hvala. Ažurirano u tekstu. Zapravo ceo tekst je ponoov ažuriran zbog novih momenata
Potreban je jos jedan UPDATE. Ovaj SafeSign ne radi Pod OSX 10.13 HighSierra.
ja sam ga skinuo (verzija 3.5) sa https://www.uziregister.nl/uzi-pas/aanvraagproces/gebruik-van-de-pas
Tako je. Tekst je ažuriran sa još nekim novim momentima.
Da li je za sve ovo potreban citac zajedno sa karticom ili moze sve da se uradi sa USB tokenom? Mala je razlika u ceni ali mi se cini da je USB token nekako prakticniji? Hvala
Prilikom dodavanja sertifikata u opadajucoj sekciji PKCS#11 neophodna je sifra. Nemam predstavu koja je to sfira s obzirom da nije sifra tokena, niti Mac sistema? Hvala.
odlicno uputstvo… hvala!